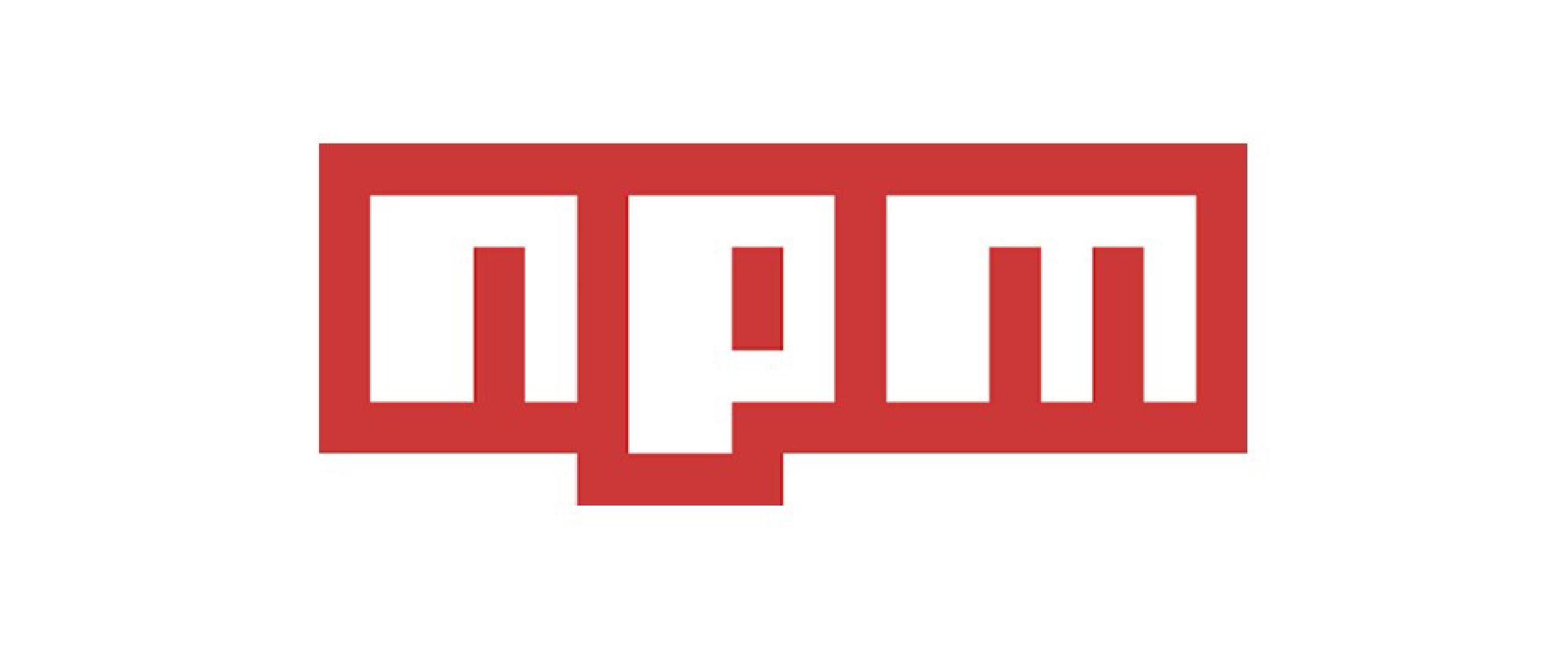Prerequisites:
- Before everything started. Please make sure you have installed Node.js on your system.
Through out this article, we will know more about:
Package.json
Package.json file is the file that contains all info of your project such as it will
- listed out all the dependency (both Regular and Dev)
- It will warn us if some of the packages are deprecated
- It can easily create NPM script by entering the command
npm init
Check NPM version
npm --version
Create a Package.json file
npm initpackage name: (npm): Type Your Package Name Hereversion (1.0.0): Normally we will skip for thisdescription: Descriptions to describe your projectentry point (index.js): This is the main javascript file. Sometimes people like to name it main.js, server.js and etctest command: We don’t have any test commandgit respository: Put the respository if anykeywords: Put the keywords if anyauthor: Put your name as the author of this projectlicense: (ISC): You may put the license. Usually will be MIT
If you want to create a package.json without going through all these steps, npm init -y or npm init --yes will allow you to create a NPM script with default value.
Then you should see a file created call package.json
{
"name": "npm-testing",
"version": "1.0.0",
"description": "This is the demo of NPM script",
"main": "index.js",
"scripts": {
"test": "echo \"Error: no test specified\" && exit 1"
},
"keywords": [],
"author": "Jeff",
"license": "MIT"
}Set, Get & DELETE default value
Some keys such as author and license will be quite similar all the time. This case we can then give them a default value so that it skip for asking the value when we trying to create this NPM script
SET
npm set init-author-name < Your Name Here >npm set init-license < Default License >
GET
npm get init-author-namenpm get init-license
DELETE
npm config delete init-author-namenpm config delete init-license
Install Package
Note: Installed modules are added as a dependency by default, so the –save option is no longer needed.
For example:
Fromnpm install < module name > --savetonpm install < module name >or
From
npm i < module name > --savetonpm i < module name >
Install with version
npm install <package>@<version> allow us to install the module with specific version.
For example, the latest version of Express is 4.16.4 but if we wanted to install the older version of this. We can enter the command npm install express@4.16.4
Dev Dependency VS Regular Dependency
By default, if we never added the command -D isuch as npm i <module> -D command, it will be auto save in our regular dependency.
One main different between Dev Dependency VS Regular Dependency is that whatever inside the Dev Dependencies are not going to use in the production while whatever inside Regular Dependencies will be used in the production.
One good example on this is when we try to create a server in Nodejs with Express framework. Normally we will install Express in our regular dependency and install Nodemon (Update the result without restarting the server) in our dev dependency.
After you had installed the modules, there will be some changes in our package.json file which will then added dependencies and devDependencies object.
{
"name": "npm-testing",
"version": "1.0.0",
"description": "This is the demo of NPM script",
"main": "index.js",
"scripts": {
"test": "echo \"Error: no test specified\" && exit 1"
},
"keywords": [],
"author": "Jeff",
"license": "MIT",
"dependencies": {
"express": "^4.16.4"
},
"devDependencies": {
"nodemon": "^2.0.6"
}
}npm install and this command will install the necessary modules by looking the value from these dependencies.
Update Module
Update Module is pretty straight forward. Let’s take the Express module as example.
npm update express will update the Express version from 4.16.4 to the latest version 4.17.1 (up to 20/12/2020)
Or the other way to update all modules to the latest version is by entering the command npx npm-update-all
Remove Module
Remove/ Uninstall module is also very straigh forward.
npm remove <module> or npm rm <module> will do the job for both regular and dev dependencies
Summary
| Actions | Commands |
|---|---|
| Create NPM script (package.json) | npm init (enter desire value) |
| Create NPM script in faster way | npm init -y (auto filled in with default value) |
| Set Default value in NPM script | npm set init-< field name > “< value >” |
| Get Default value in NPM script | npm get init-< field name > |
| Delete Default value in NPM script | npm delete init-< field name > |
| Check NPM version | npm –version |
| Install Module | npm install < module name > OR npm i < module name > |
| Install Module with specific version | npm install < module name >@version |
| Install Module in DevDependencies | npm install < module name > -D |
| Update Module | npm update < module name > |
| Update All Modules | npx npm-update-all |
| Remove Module | npm remove < module name > or npm rm < module > |